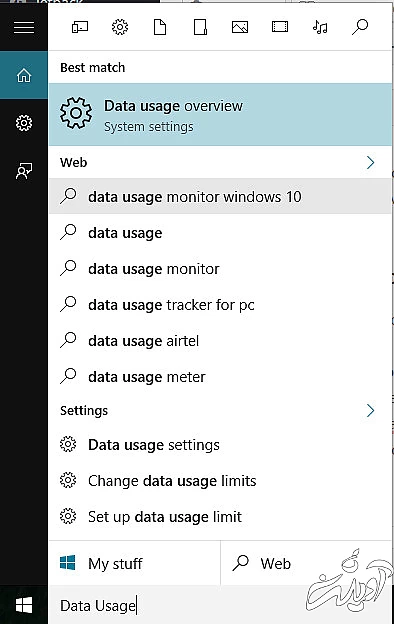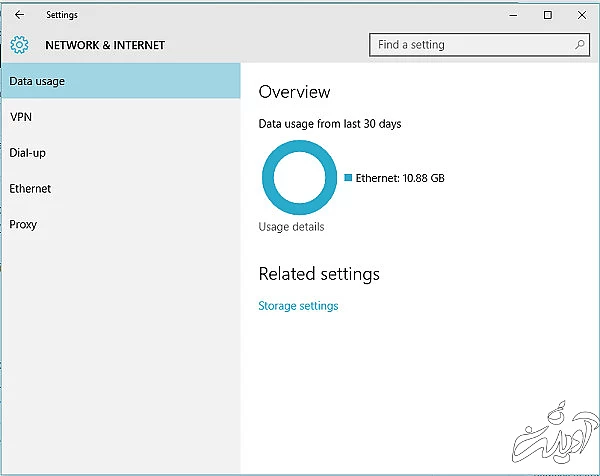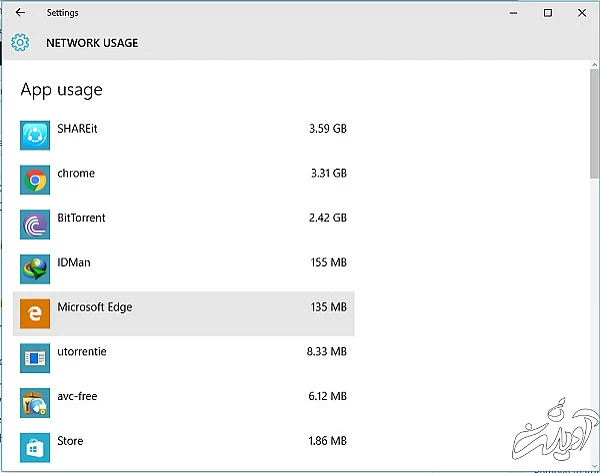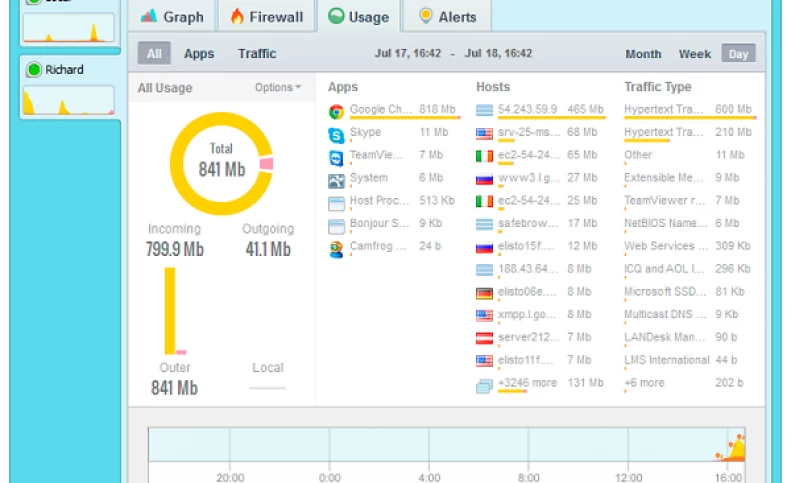اگر کمی در اینترنت جستجو کنیدمطالب بسیار زیادی در خصوص نحوه مانیتور کردن میزان مصرف اینترنت پیدا میکنید. اما، در این مقاله قصد داریم تا برخی از سادهترین روشهای ممکن را برای جلوگیری از زود تمام شدن بستهها و طرحهای اینترنتی بهشما معرفی کنیم. این روشها بههمراه برخی از جالبترین ابزارها بهشما این امکان را میدهند تا بهراحتی پکتهای شبکه را ردگیری کنید.
اگر حجم اینترنتی که استفاده میکنید رو بهاتمام است باید بهفکر راهی برای مانیتور کردن مصرف دیتای اینترنت خود باشید. ویجتی در ویندوز 7 وجود دارد که میتوانید وضعیت واقعی مصرف اینترنتتان را مشاهده کنید. اما، این ویجت در نسخههای دیگر ویندوز در دسترس نیست. بههمین دلیل برخی از بهترین و عالیترین راهکارهای موجود برای این موضوع را بهشما ارائه میکنیم.
چگونه در ویندوز بهصورت بلادرنگ مصرف اینترنت را زیرنظر داشته باشیم
1- Shaplus Bandwidth Meter
یکی از بهترین نرمافزارهای موجود که با استفاده از آن بهسادگی میتوان پهنای باند را مانیتور و مصرف اینترنت را ردگیری کرد. این برنامه در Tray باقی میماند و استفاده پهنای باند در بازههای زمانی فعلی، روزانه و ماهانه را نمایش میدهد. این ابزار برای افرادی که از بستههای حجمی محدود یا ADSL استفاده میکنند بسیار مفید است. این برنامه فعالیتهای جاری و پیشین شما در شبکه را بر اساس نوع ترافیک، اپلیکیشن، مکان جغرافیایی و بهصورت گرافهای کاملا ساده و قابل فهم نمایش میدهد. میتوانید به یک ماه قبل بروید، یا روی گراف کلیک کنید تا جزئیات اپ یا رویداد شبکهای که باعث بالا رفتن بیش از اندازه مصرف شده را مشاهده کنید. فری متر یک اپلیکیشن کوچک است که بهصورت ویجت بر روی کامپیوتر کار میکند. وظیفه آن تحتنظر داشتن پهنای باند شبکه، دسکتاپ و گراف Systray، پیکربندی سرعت اتصال و بهروزرسانی وقفه است. یک اپ رایگان، متن باز و مانیتور کننده پهنای باند که روی ویندوز، لینوکس و مک OSX کار میکند. این برنامه میزان استفاده شما از اتصال شبکه یا اینترنت را تحتنظر میگیرد و شما میتوانید اطلاعات گردآوری شده را در داخل مرورگر وب یا فرامین خط فرمان ببینید. این اپلیکیشن خیلی ساده و در عین حال انعطافپذیر و قدرتمند است که میزان مصرف پهنای باند را ارزیابی میکند. میتوانید از آن برای جمعآوری دادههای مصرفی پهنای باند و تعیین سرعت اینترنت یا هر اتصال شبکهای دیگر استفاده کنید. ترافیک ورودی و خروجی روی یک چارت خطی معرفی میشود و در داخل یک فایل قرار میگیرد تا بتوانید وضعیت ترافیک مصرفی روزانه، هفتگی و ماهانه را زیرنظر داشته باشید. اپلیکیشنی برای مانیتور مصرف اینترنت. با این برنامه میتوانید میزان دادهای که توسط کامپیوتر ارسال یا دریافت میشود را مشاهده کنید. بعد از نصب این برنامه، آیکون آن را در System Tray میبینید. نشانگر ماوس را روی آیکون دو کامپیوتر نگه دارید تا میزان اینترنت آپلود یا دانلود شده را مشاهده کنید. این برنامه ابزاری برای مانیتورینگ شبکه و تهیه گزارش است. گراف بلادرنگ مربوط به شبکه بهطور پیوسته تهیه میشود. همچنین میزان داده آپلود و دانلود شده در هر ارتباط را نمایش میدهد. این برنامه فراتر از مانیتور در لحظه مصرف داده است. با این ابزار مصرف داده را کنترل کنید، چندین آداپتر و فرآیند شبکه را مدیریت کنید و برای فرآیندهای در حال اجرا اولویت تعیین کنید. علاوه بر این، با استفاده از تنظیمات NetBalancer سرعت فرآیندهای گوناگون را کنترل و محدود کنید. همچنین سرعت شبکه، شبکههای متصل و داده مصرف شده توسط هر اپلیکیشن را همراه با تحلیل دقیق ترافیک برای تمام برنامهها بررسی کنید. این اپ نیز یکی از بهترین ابزارهای موجود برای مانیتورینگ بلادرنگ مصرف داده است. ابزار فوقالعاده قدرتمند مانیتورینگ بهشما امکان بررسی داده مصرفی را میدهد. همچنین، برای هر اپلیکیشن روی شبکه محدودیت جدا مشخص کنید. نمایش گراف برای فهم بهتر مصرف پهنای باند توسط هر اپلیکیشن یکی دیگر از مشخصات خوب این برنامه است. میتوانید نگاهی کوتاه و مختصر به داده مصرفی تمام اپهای نصب شده داشته باشید. داده مصرف شده در طول یک ماه را بررسی کنید. مهم این است که نیازی به نصب برنامه طرف سوم نیست. برای این منظور: گام اول- روی نوار وظیفه کلیک راست کنید و تسک منیجر را انتخاب کنید. بهغیر از این، میتوانید از کلیدهای Ctrl + Shift + Esc برای باز کردن تسک منیجر استفاده کنید. گام دوم- وقتی تسک منیجر باز شد گزینه "App History" در اختیار شما است تا اپهای روی پلتفرم ویندوز را مشاهده کنید. البته این بخش شامل اپهای دسکتاپ مانند کروم یا مایکروسافت آفیس نمیشود. گام اول- در باکس جستجوی ویندوز 10 گزینه Data Usage را جستجو کنید. بعد از آن، گزینه "Data Usage Overview" را انتخاب کنید. گام دوم- در این قسمت گزارش کلی 30 روز گذشته را مشاهده میکنید. روی "Usage Details" کلیک کنید. گام سوم- حالا میتوانید مصرف شبکه تمام اپلیکیشنهای نصب شده بر روی ویندوز 10 را مشاهده کنید. این قسمت شامل برنامههای دسکتاپی مانند کروم و آفیس هم میشود.
2- Glasswire
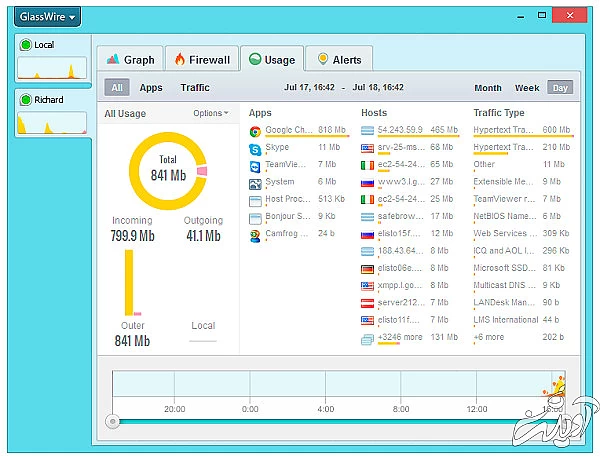
3- Free Meter
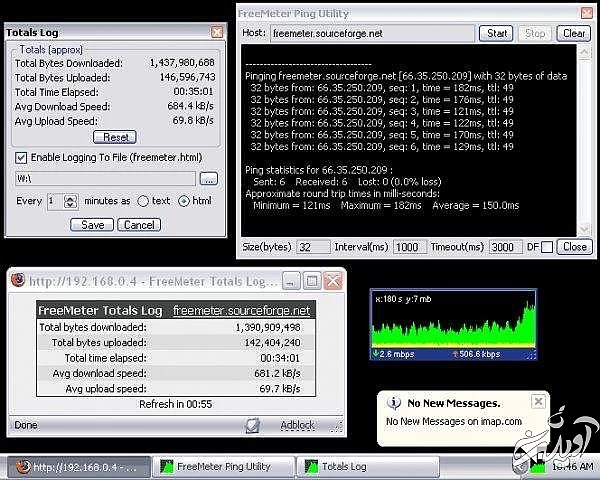
4- BitMeter OS
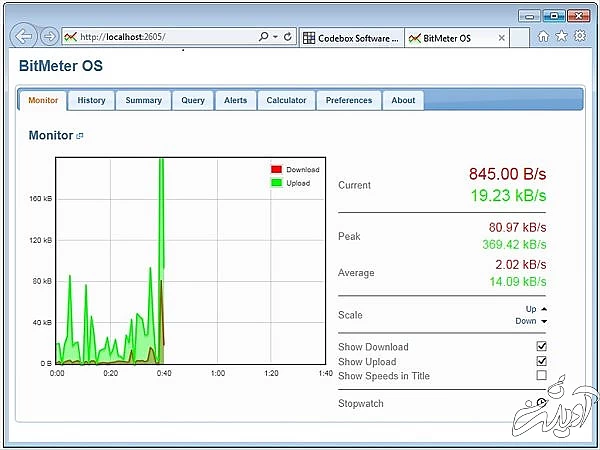
5- NetWorx

6- tbbMeter
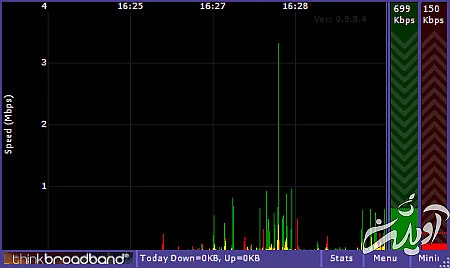
7- Network Activity Indicator
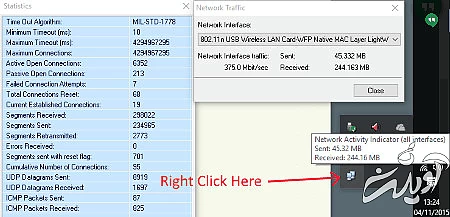
8- iTraffic Monitor
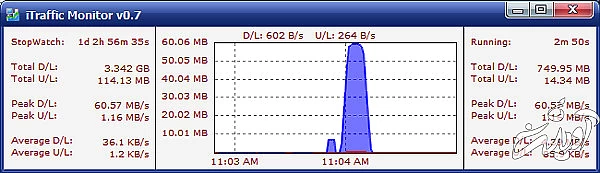
9- NetBalancer
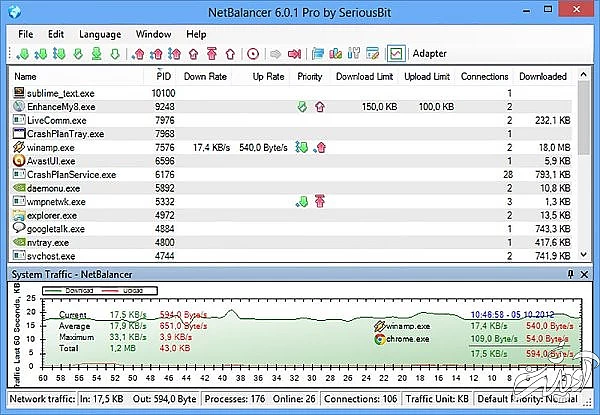
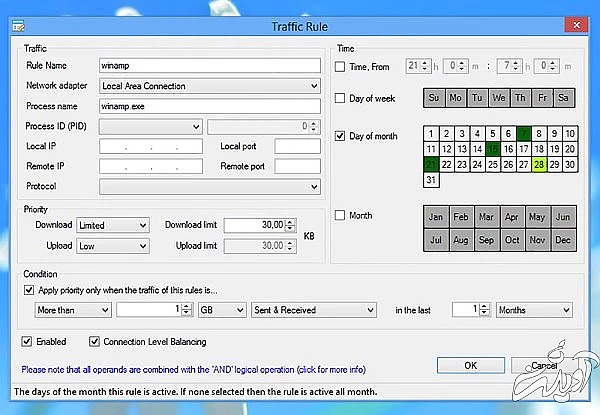
10- NetGuard
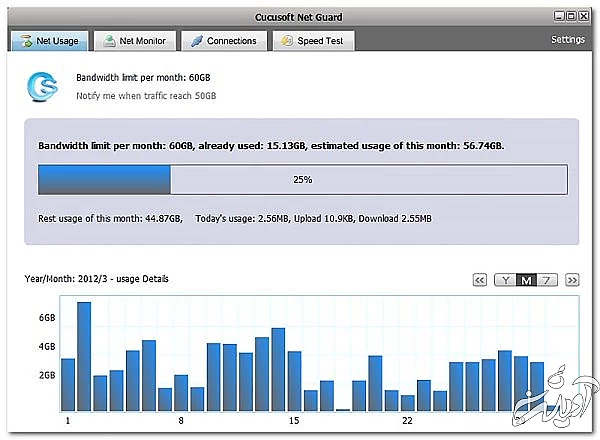
11- استفاده از تسک منیجر در ویندوز 10
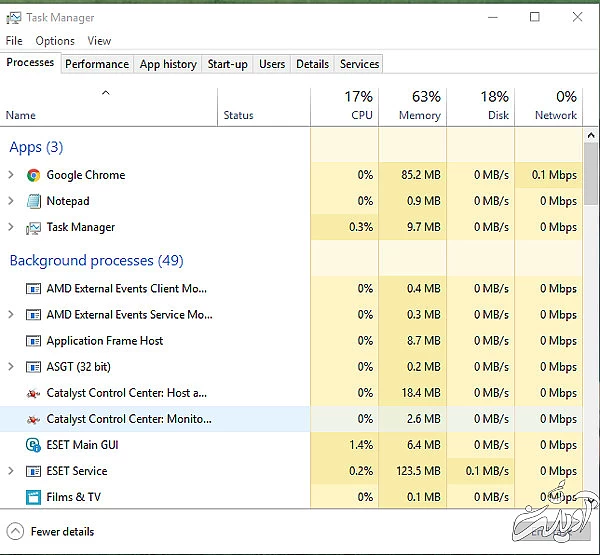
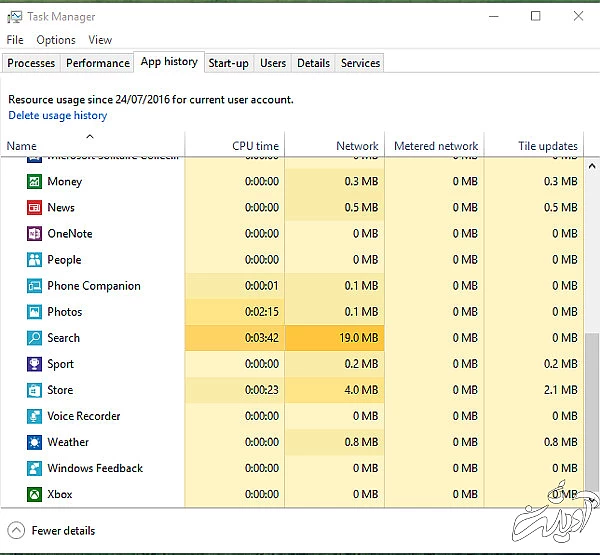
12- استفاده از تنظیمات ویندوز 10 برای مانیتورینگ